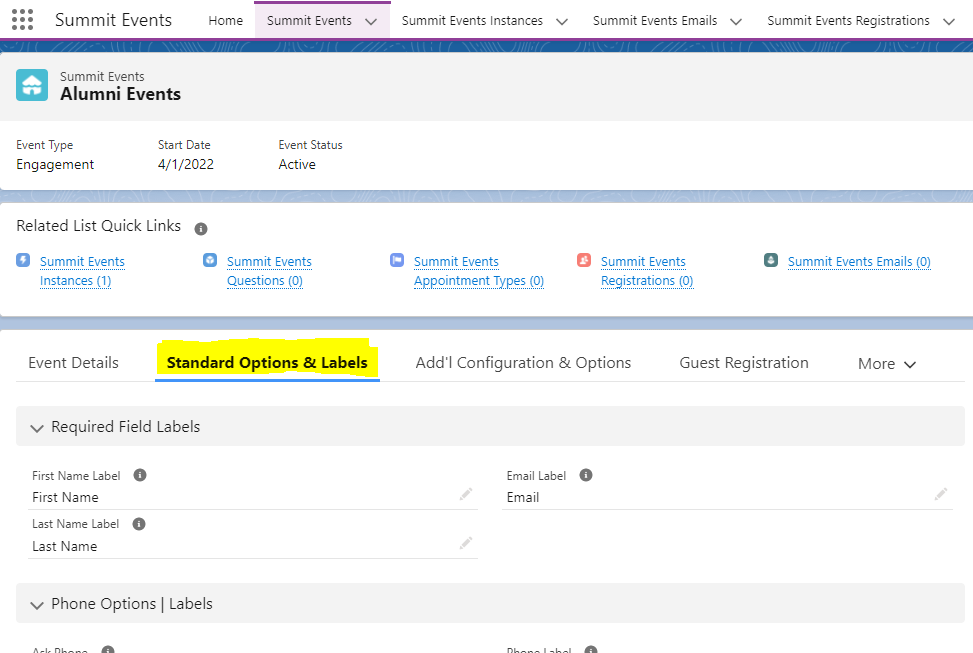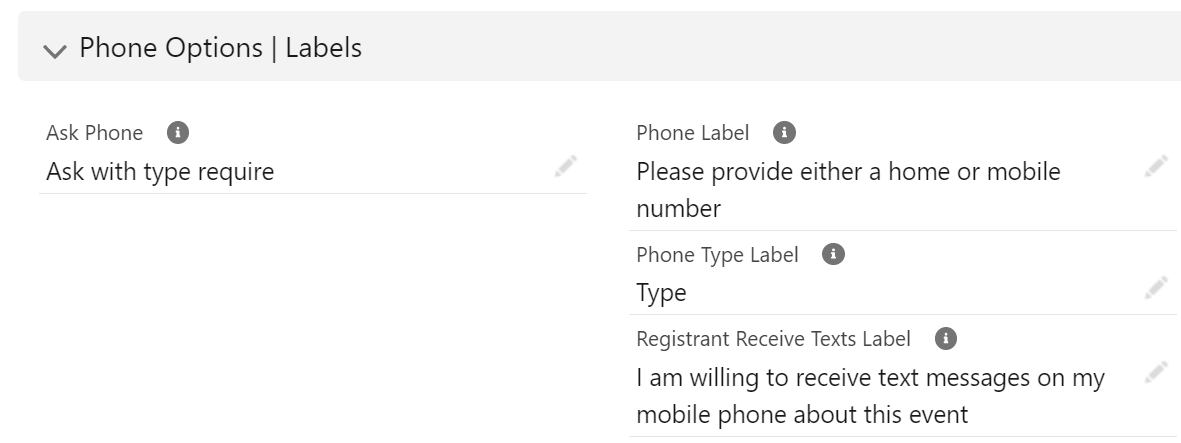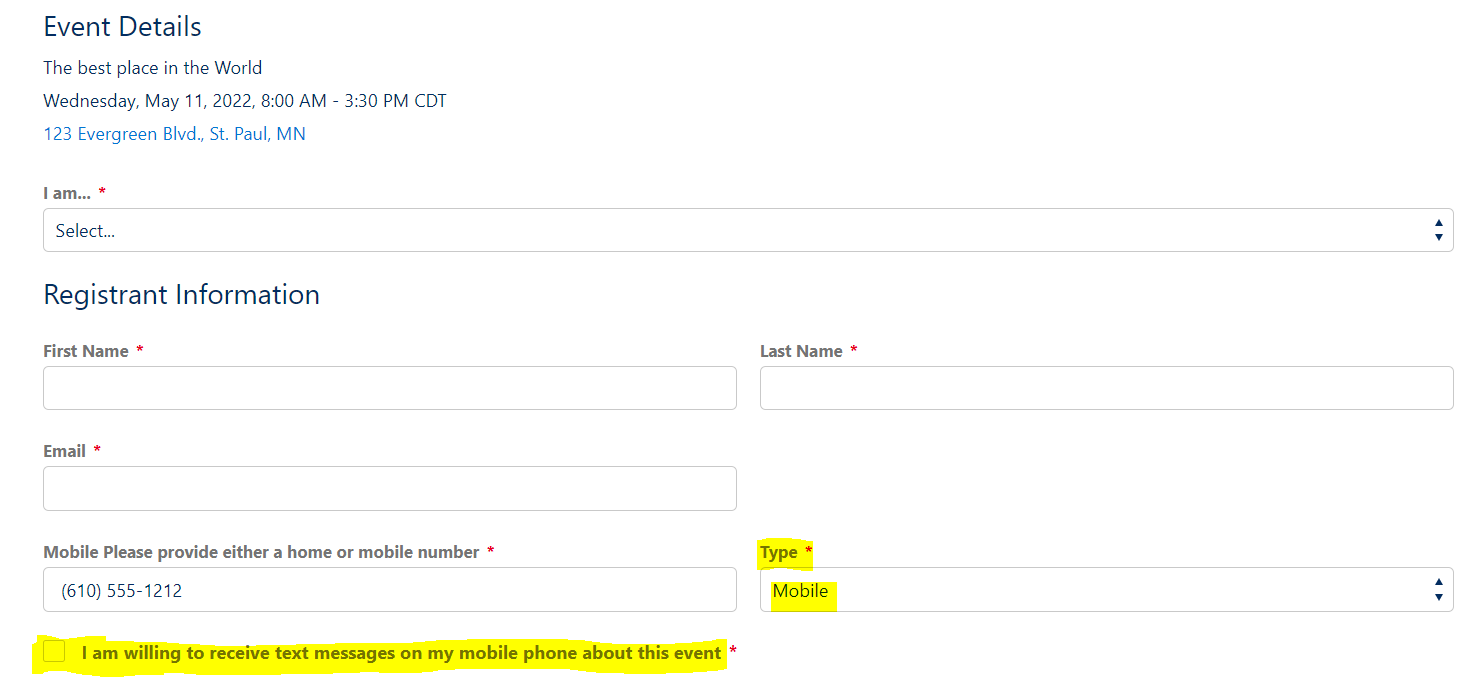Setting Up Standard Questions
Note: Screens and screen shots in this section apply to new installations beginning with Version 0.27.0.1. If you have upgraded from a previous version, your screens may look different.Once you have set up your Event Details, you may find that you want to further customize your event registration page to capture additional information. Note that First Name, Last Name, and Email are default required registration questions for all events. Standard Questions are predefined questions that can be enabled to show during the registration process. You can also change the prompts that display for these fields by overriding it with the text you add in the corresponding Label field.
Standard Questions are configured on the Summit Events record in the Standard Options & Labels area.
Standard Questions, by default are set to Do not ask and will not appear on the event’s registration page.
In most cases, there are three options for Standard Questions:
- Do Not Ask: question will not appear on the registration form.
- Ask: enables the phone field so that the question will appear on the registration form as optional field.
- Ask and Require: enables the phone field so that the question will appear on the registration form with a red asterisk, indicating it is required.
Required Field Labels
The standard fields First Name, Last Name and Email are all required fields. The required fields labels section lets you rename the labels for these required fields as needed.
Phone Options | Label
Use this section to enable the phone question and change the labels/text associated with the phone question. Ask Phone field, if enabled, will prompt registrants to provide a phone number and depending on the setting, prompt the registrant to choose the type of phone and indicate if they want to receive text messages about the event. The standard phone question supports home and mobile phone types. If more complexity is needed, additional or custom questions can be used.
Let’s take at how it works
We want to ask our registrant to enter their phone number and we want to know the type of number they are entering. If they enter a mobile number, we want to get consent to be able to text them. We’ll set the standard question field Ask Phone to Ask with type require. We add instructional text into the Registrant Receive Texts Label field. This will enable the checkbox field with the instructional text we entered to capture the registrant’s consent.
Summit Event Setup
The registration process displays the standard phone number field with an added Type dropdown where the registrant can specify the type of phone. When the registrant chooses a Type of Mobile, the text entered in the Registrant Receive Texts Label appears as a checkbox field on the registration form.
Standard Options
Note: The picklist values of these fields can be updated by your system administrator.
There are several standard optional questions that come predefined with Summit Events. These fields can be enabled based on your registration needs using the Do not ask, Ask, and Ask and require field settings. The standard question fields are as follows:
- Preferred First Name
- Gender
- Pronouns
- Title
- Company or Organization
- Date of Birth
- Registrant Address
- Application Type
- Relationship (select all that apply)
- Preferred Class Year
- Last Name As Student
- Ask Third Party Registrant
Let’s see how it works
We want to ask our registrant if they prefer to go by a nickname. We can use a standard question to accomplish this. We set the Ask Preferred First Name standard question field to Ask and change the prompt to read Nickname.
Below is the Summit Event Setup.
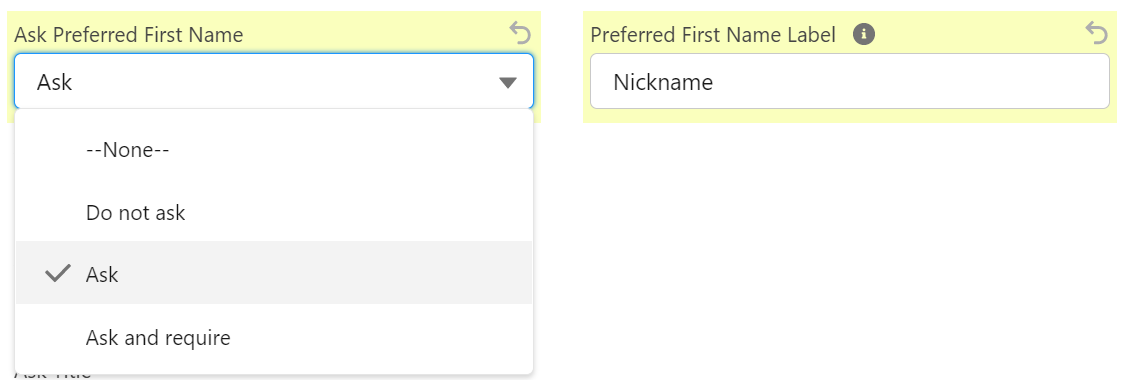
When the person registers, they see the prompt of Nickname but the answer they provide is stored in the standard Ask Preferred First Name field.

There are a couple standard question fields that have additional functionality or behavior. The Ask Applicant Type includes additional options of Do not ask but assign First-Year, Do not ask but assign Transfer, and Do not ask but assign Graduate. These options are educational institution centric and can be used to automatically set the Type field to one of the three predefined options without having to ask the registrant. If this is not a feature your organization needs, your administrator can remove these options by disabling the picklist item.
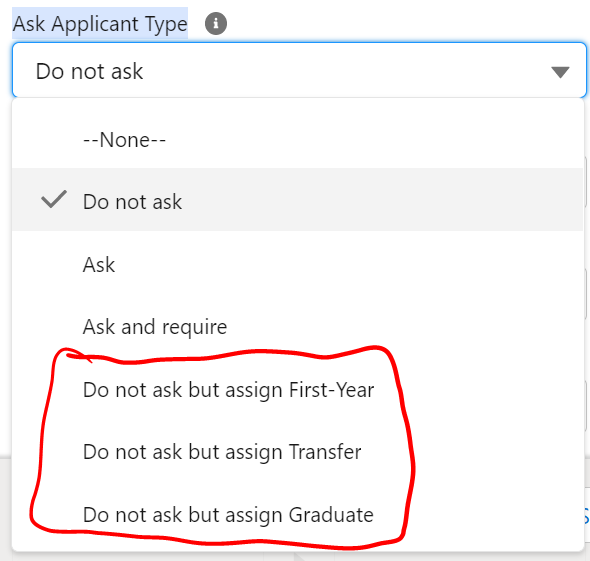
The Ask Third Party Registrant standard question allows the individual completing the registration to complete registration for someone else. To enable this field, simply move desired values in the Available column to the Chosen column. This enables this field and makes the Chosen items available during the registration process.
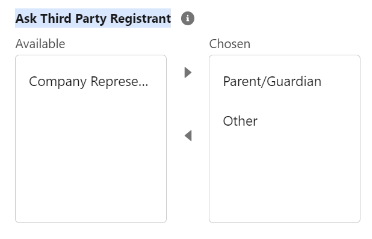
Modifying Standard Questions Picklist Values
The standard questions and labels fields on the Summit Event Object have a corresponding field on the Summit Event Registration object and can be modified there. If you do not have access to do this, your system administrator can update them for you. See the full list of Summit Event Object Field Mappings for Standard Questions.
Let’s look at an example of how they can be updated. We are asking for gender and we want to add the value “Non-binary” to the available choices.
Let’s see how it works
We’ll click on the Gear Icon and choose Setup to go to the Setup area.
![]()
Starting on the Object Manager tab, we’ll use the search box to search for the Summit Events Registration object. We’ll click on the label name to go to the settings area for the object.
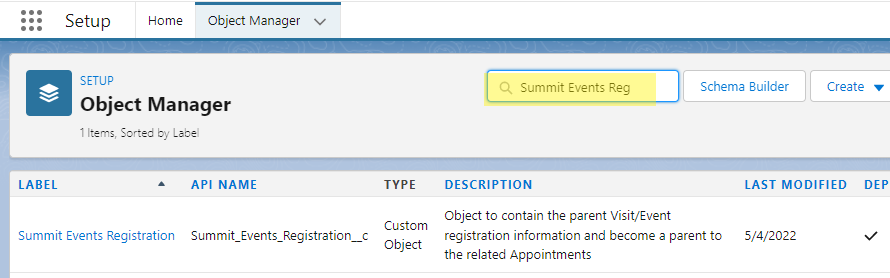
From the setup menu for the object, we’ll click the Fields & Relationships menu and use the search box to search for the Registrant Pronouns field then click on the Field Label to open the Field Definition Detail screen.
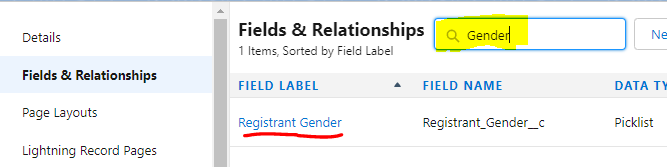
In the Values section, the New button allows us to add our additional item.
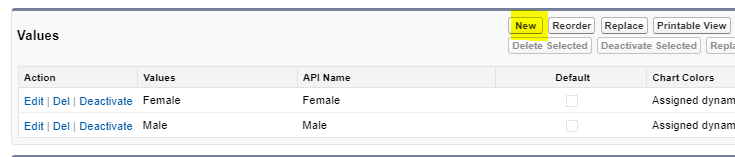
We’ll add the new options and click Save.
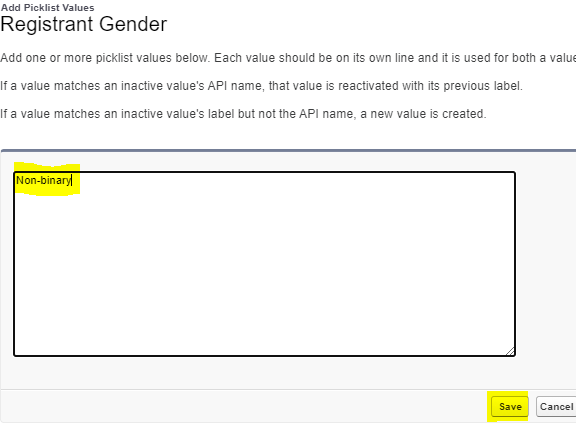
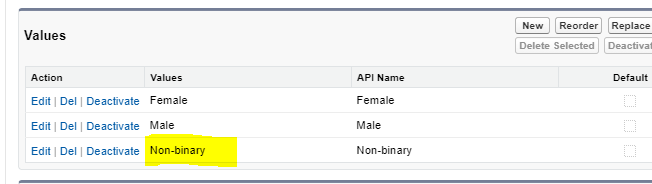
If we’ve enabled the field to display on our form, the new items will appear as an option for our registrant to select.
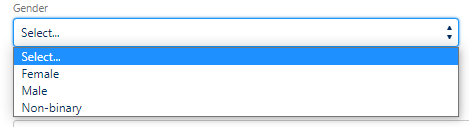
If you have additional requirements around questions, see below:
Updated 05/12/2022 Documentation contributed by: Tania Ortiz-Ashby