See Install Salesforce Indicators if you have not already installed Salesforce Indicators.
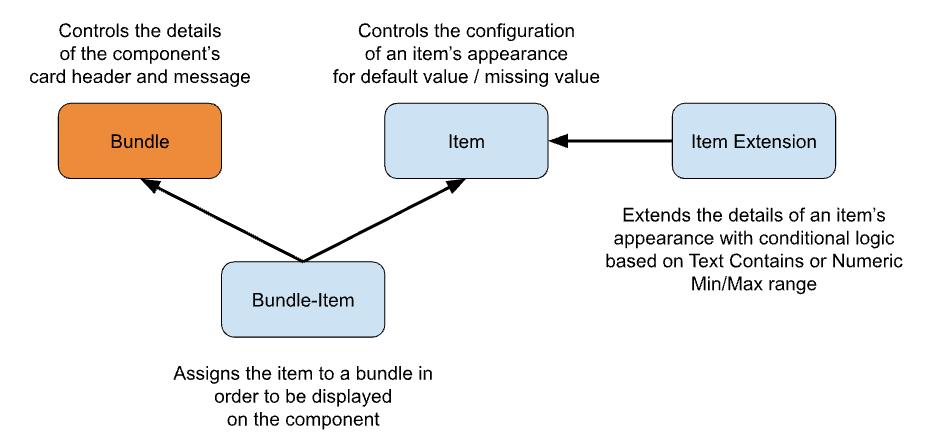
Indicator Bundle
An Indicator Bundle is a Collection of Indicator Items for display on the Lightning Record Page. Multiple Bundles can be created for each Object, and conditionally displayed on the Lightning Record Page using Visibility Rules.
Add a new Indicator Bundle
- Go to the Indicators Setup Tab
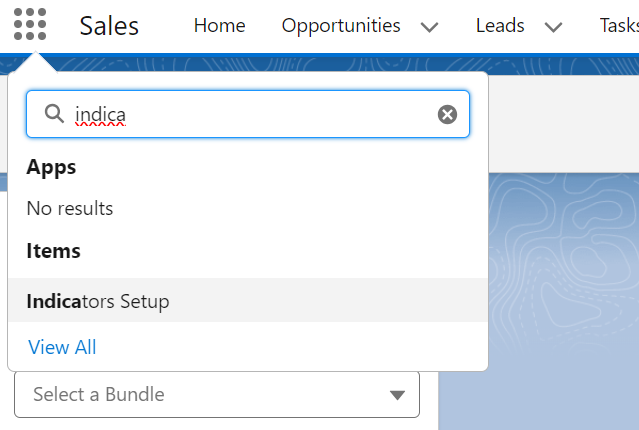
- Open the Indicators Setup Menu
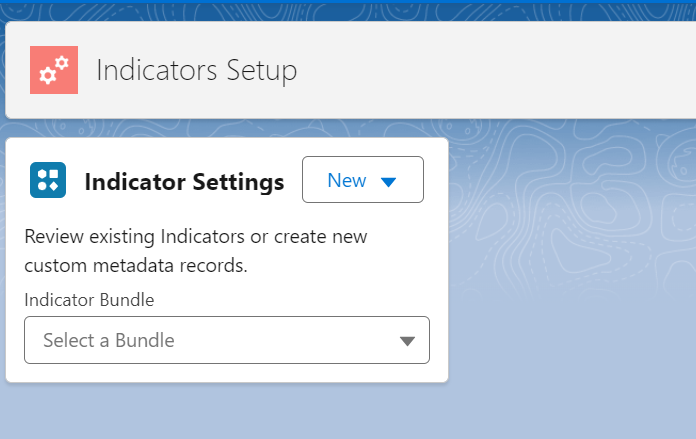
- Use the New button to add a new Indicator Bundle
Edit an existing Indicator Bundle
- Go to the Tab Indicators Setup Tab:
- Choose the Indicator Bundle from the drop down list. The existing bundle details will be displayed.
- Click the Edit Bundle button
OR, alternatively
- Edit the Settings in CMDT:
- Navigate to Salesforce Setup > Custom Metadata Types
- Scroll to Indicator Bundles and click Manage Records
- Click Edit next to the Bundle you want to edit
Indicator Bundle Fields
| Field | Example Value | Description | Tip |
|---|---|---|---|
| Label | Account Bundle | Include the Object Name in the Label | |
| Indicator Bundle Name | Account_Bundle | The API name | Make the API Name the same as the Label, but include underscores instead of spaces |
| Card Title | Account Inddicators | Shows at top of card | |
| sObject | Account | Choose the Object that this Bundle will be for | |
| Card Icon | standard:account | The Icon name from SLDS Icons | Use default icons such as standard:account, standard:opportunity |
| Card Text | Key Indicators for Account | The text to display below the Card Title | |
| Active | true | Uncheck Active if you need to quickly remove the Bundle from being visible on the page | |
| Description | Shown on the Account page for standard Business Accounts | Be an angel and write something useful here, especially if you have more than one bundle for the same Object. Your future self will thank you |
Indicator Bundle Tips
💡Setup Tips
- When adding the Indicator Bundle to the Lightning Record Page, check the Show Refresh Button Checkbox. That way, as you are building your Indicators, you can quickly refresh the Bundle to see how the changes to the settings will appear on your page.
💡Design Tips
- Titles and Icons are not required on Bundles, but they look best when the Large Icons are shown. a Bundle of small Icons used in a strip (see Examples) can look good with no Title and Icon.
- If in doubt, just use the standard icon matching that record (eg
standard:account) - Don’t use too many colors or icon styles. Try to stick with the SLDS color pallette
- See Additional Complementary Apps and Components to Enhance Your Org
Next Steps
- Use the New button to add a new Indicator Item, and continue to add more Items
- Use the New button to add a new Indicator Bundle Item to link the Bundle to the Item
- Add the Bundle to your Lightning Page and check The Key
- Optionally use the New button to add a new Indicator Item Extension to an existing Item
- Watch the 🎥 Setup Video for more details on how to setup Salesforce Indicators.